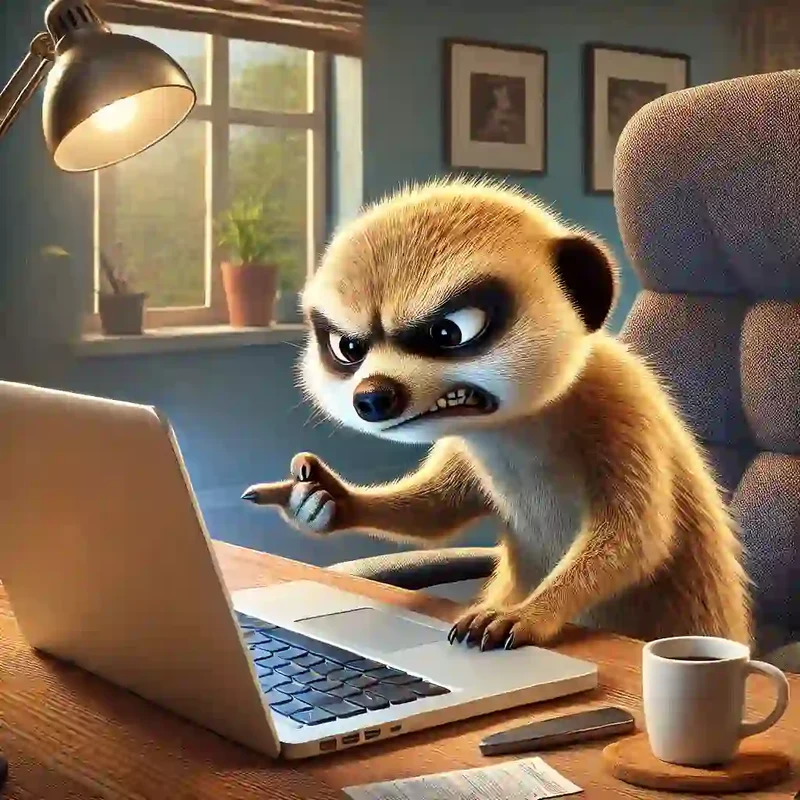
Comment désactiver le trackpad de votre Lenovo ThinkPad sous Ubuntu
Après cinq années de bons services, le trackpad de mon Lenovo ThinkPad au travail a commencé à dysfonctionner.
Le curseur bougeait tout seul, des clics aléatoires se produisaient, et finalement, le trackpad est devenu complètement inutilisable. Afin d'éviter les clics imprévus et les mouvements erratiques, j'ai cherché une solution pour le désactiver. Voici les différentes méthodes que vous pouvez utiliser pour désactiver votre trackpad sous Ubuntu.
Utiliser les paramètres système (GNOME)
Si vous utilisez l'environnement de bureau GNOME sur Ubuntu, suivez ces étapes :
- Ouvrez l'application "Paramètres".
- Accédez à la section "Souris & Clavier" dans le menu de gauche.
- Cliquez sur l'onglet "Trackpad".
- Désactivez l'option "Trackpad" pour le désactiver complètement.
Utiliser les commandes du terminal
Si vous préférez utiliser le terminal ou si la méthode graphique ne fonctionne pas, essayez la commande suivante :
gsettings set org.gnome.desktop.peripherals.touchpad send-events 'disabled'Cette commande désactivera le trackpad pour l'utilisateur actuel.
Utiliser xinput (pour les sessions Xorg)
Pour ceux qui utilisent une session Xorg, xinput peut être utilisé :
- Listez les périphériques d'entrée en tapant :
xinput list - Trouvez le nom ou l’ID de votre trackpad dans la liste.
- Désactivez le trackpad en utilisant son nom ou son ID :
xinput disable "ETPS/2 Elantech Touchpad"
Remplacez "ETPS/2 Elantech Touchpad" par le nom ou l'ID de votre trackpad.
Utiliser l’application Touchpad Indicator
Pour une solution plus intuitive, vous pouvez installer l'application Touchpad Indicator :
- Installez l'application :
sudo add-apt-repository ppa:atareao/atareaosudo apt updatesudo apt install touchpad-indicator - Lancez Touchpad Indicator depuis le menu des applications.
- Cliquez droit sur l’icône de Touchpad Indicator dans la barre de tâches, puis sélectionnez "Désactiver le trackpad".
Solution permanente
Si vous souhaitez désactiver le trackpad de façon permanente pour tous les utilisateurs, créez une règle udev :
- Installez libinput-tools :
sudo apt install libinput-tools - Listez les périphériques d'entrée et notez les ID du produit et du fournisseur de votre trackpad :
libinput list-devices - Créez une nouvelle règle udev :
sudo nano /etc/udev/rules.d/99-libinput-ignore-touchpad.rules - Ajoutez la ligne suivante, en remplaçant les ID de produit et de fournisseur :
ACTION=="add|change", SUBSYSTEMS=="input", ATTRS{id/product}=="0020", ATTRS{id/vendor}=="04f3", ENV{LIBINPUT_IGNORE_DEVICE}="1" - Sauvegardez le fichier et redémarrez le système.
Avec ces méthodes, vous devriez pouvoir désactiver votre trackpad défectueux. Si vous devez le réactiver à l'avenir, inversez simplement ces étapes ou utilisez les commandes correspondantes.